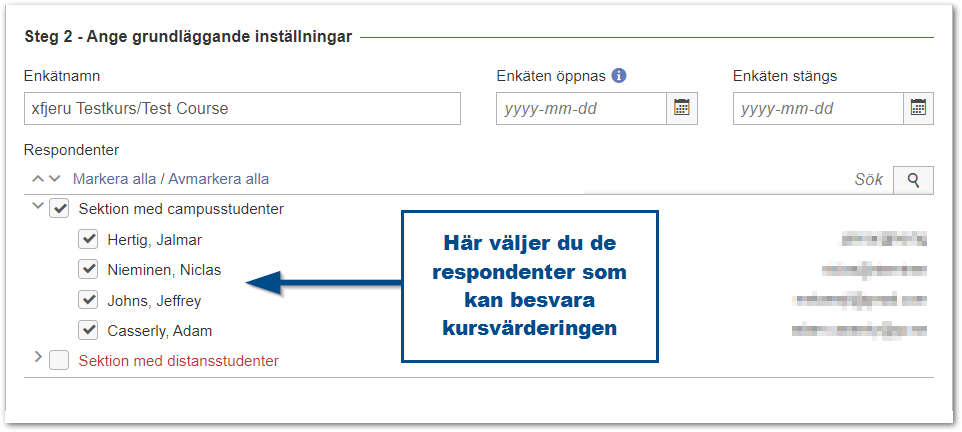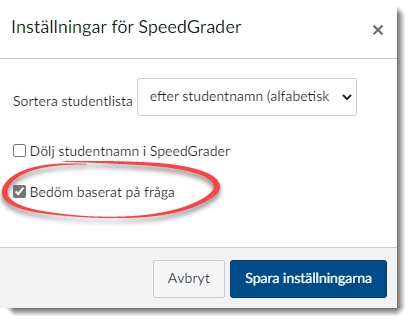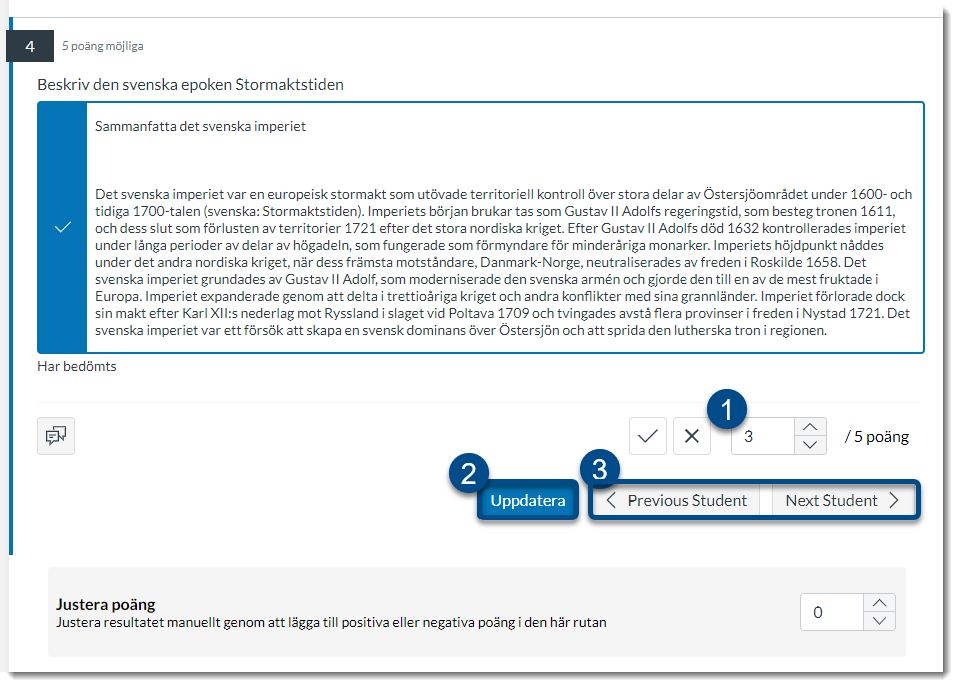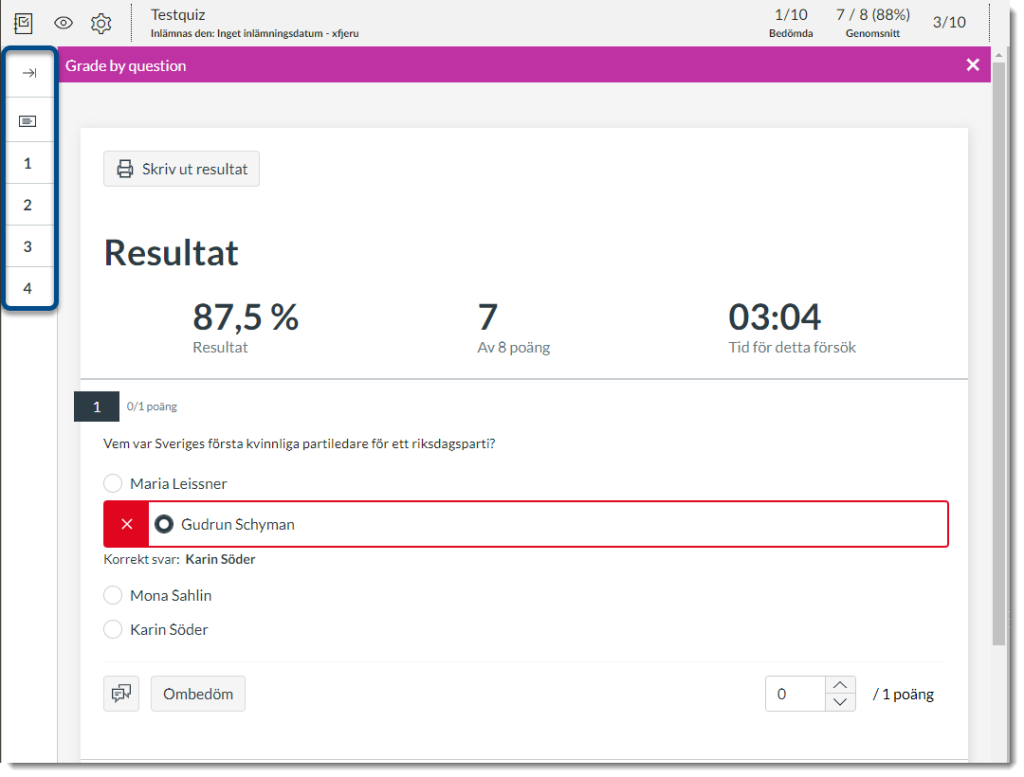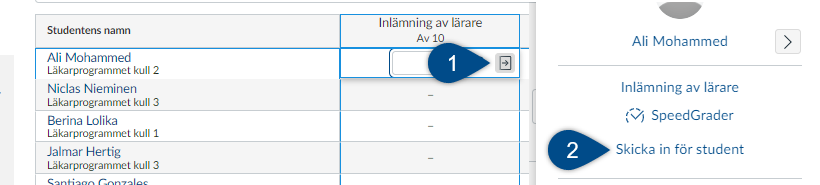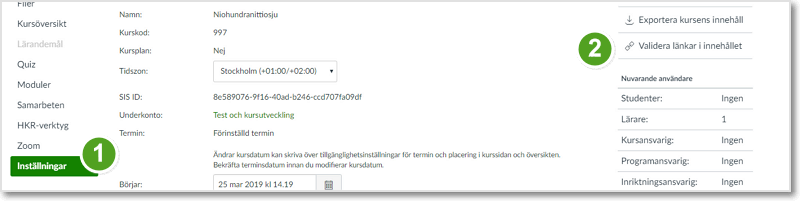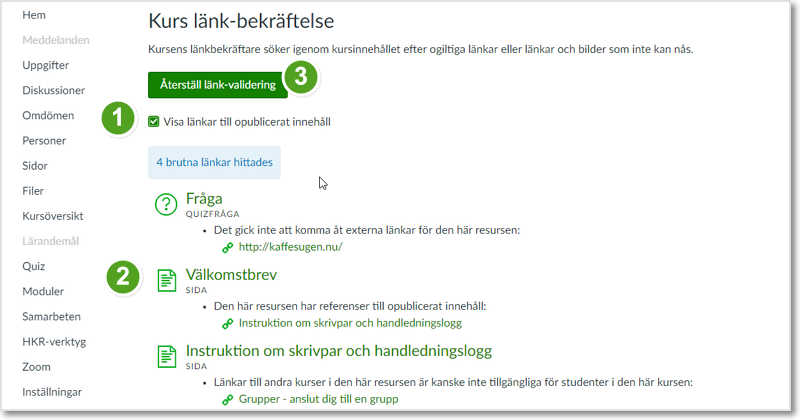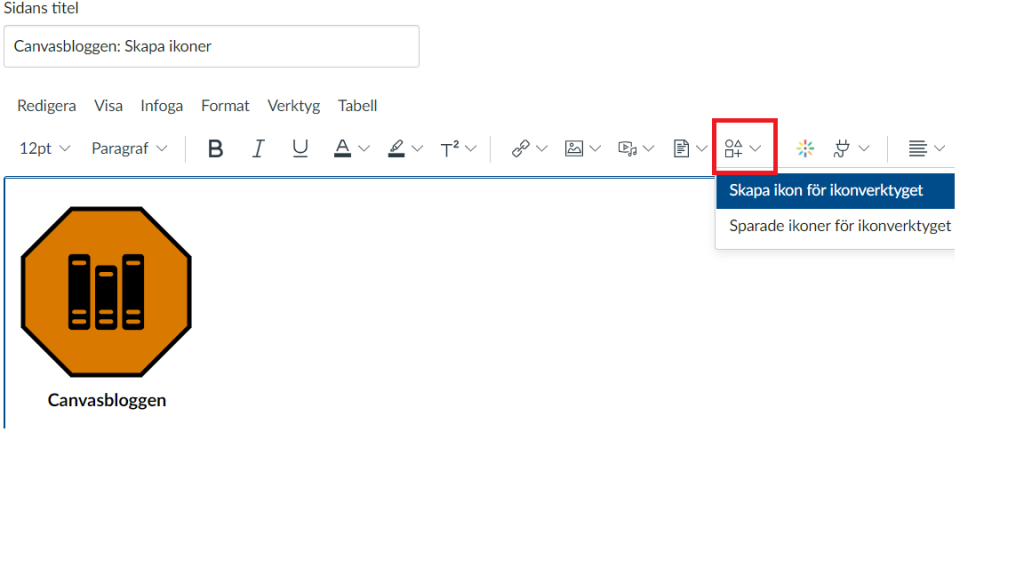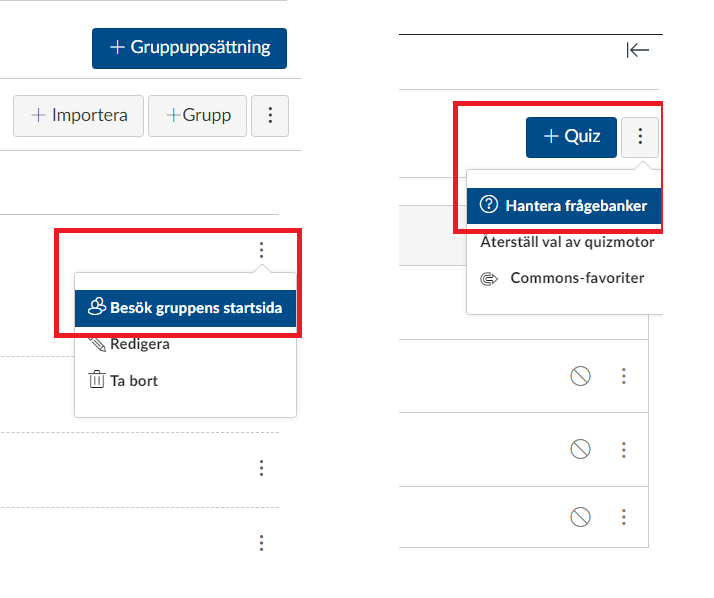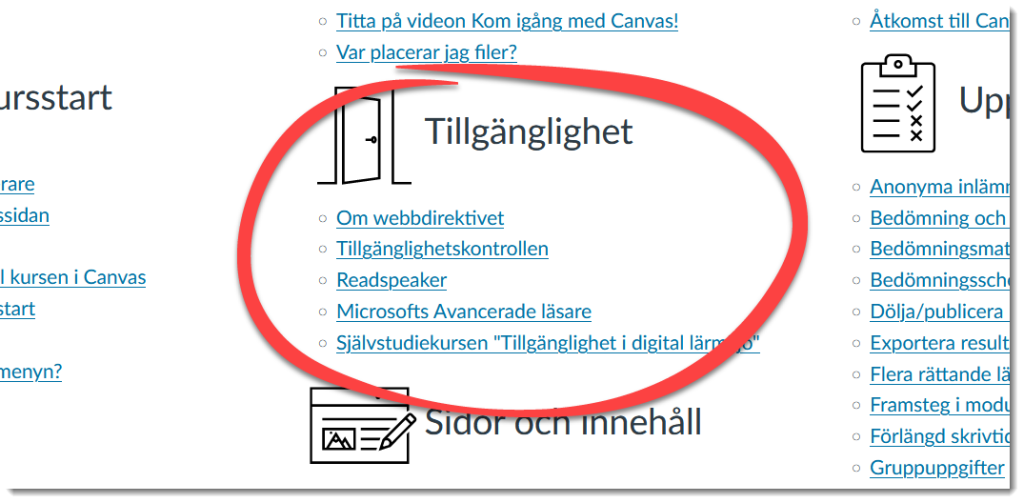När du skapar en kursvärdering i Canvas finns det nu två nyheter i funktionaliteten som både underlättar och förbättrar kursvärderingarna i Canvas.
Välja kursvärderingsmall
När du skapar en ny kursvärdering har du nu möjlighet att välja en alternativ huvudmall. Mallen är enbart för kurser med få studenter och i praktiken innebär det att det genereras en rapport efter att kursvärderingen avslutats även om färre än tre svar inkommit. Tänk på att anonymiteten inte är lika säker så använd standardmallen om du förväntar dig fler än tre svar på kursvärderingen.
De två mallarna som du kan välja mellan är:
- Standard: Fler än tre förväntade svar/more than three expected answers
- Alternativ: Färre än tre förväntade svar/less than three expected answers
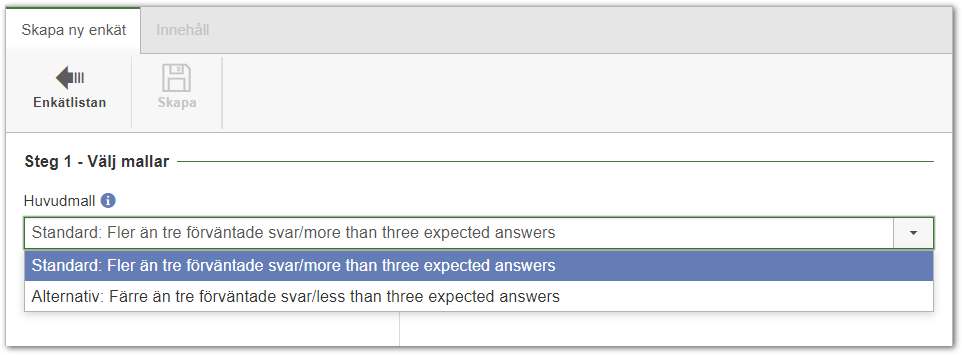
Välja respondenter
En efterlängtad funktion som äntligen är tillgänglig är möjligheten att välja vilka respondenter som ska kunna besvara kursvärderingen. Nu kan du välja sektion (exempelvis vid samläsande kurstillfällen) eller enskilda studenter om det behovet finns. Om du inte gör ett val kommer alla studenter i kursen väljas.